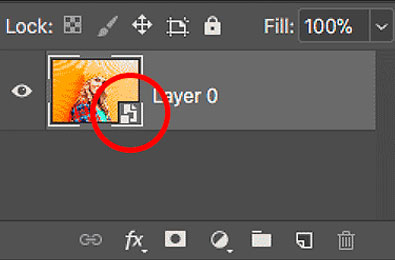 Если вы хотя бы раз работали в программе Фотошоп или смотрели видео уроки обучения, то наверняка встречались с терминами «смарт-объект» и «недеструктивный рабочий процесс». Понять, что это такое, не всегда получается, однако это одна из основных функций при обработке фотографий.
Если вы хотя бы раз работали в программе Фотошоп или смотрели видео уроки обучения, то наверняка встречались с терминами «смарт-объект» и «недеструктивный рабочий процесс». Понять, что это такое, не всегда получается, однако это одна из основных функций при обработке фотографий.
Что это такое – смарт-объект в Фотошопе, как использовать его и зачем это нужно делать?
Без преувеличения, знакомство со smart-object может в корне изменить ваш подход к редактированию, сделать его на порядок качественнее и профессиональнее! Итак, если упрощать, то smart-объект – это один из слоёв растрового изображения, однако всё же немного другой. Ситуация вот в чём: Photoshop – это программа по работе исключительно с растровой графикой (для векторной графики существуют отдельные программы – CorelDRAW, Adobe Illustrator и пр.), и все слои здесь также являются растровыми. Суть здесь в том, что при изменении размера такого изображения качество его каждый раз меняется – даже при обыкновенном отзеркаливании или небольшом повороте на пять градусов. Фотошоп каждый раз перерисовывает изображение, и предыдущие данные теряются.
Например, с помощью инструмента Трансформирование вы уменьшили изображение. После этого, если вы снова захотите сделать его большим, можно будет заметить, как упало его качество – на изображении появится зернистость, оно станет менее чётким, появятся квадратные пикселы. То есть любые изменения в растровой графике деструктивны по своей сути.
Однако в случае со смарт-объектами всё немного не так. Создав такой объект, вы получаете почти что векторный слой. Меняя его размер или форму, отзеркаливая, наклоняя по оси, а затем вновь изменяя размер, вы сможете делать это без потери данных!
Такие векторные слои состоят из линий и кривых, их также называют контурами. Этот тип графики строится математически, а потому не теряет данных при изменении. Чаще всего с помощью векторной графики создают логотипы, масштабируемые баннеры, не теряя при видоизменении ни единого бита информации.
В чём главные плюсы смарт-объектов
Как уже стало понятно, самое главное преимущество такого объекта заключается в недеструктивном процессе, и после отправки данных в смарт-слой с ними не произойдёт ни одного деструктивного изменения. Вместе с тем работать напрямую с ними нельзя – только при помощи фильтров и прочих методов коррекции. Например, можно добавить к smart-object дополнительный фильтр, а потом при необходимости отредактировать его или отменить, а вот при работе с обыкновенным растровым слоем этого сделать уже не никак выйдет — только через историю изменений, отменяя все произошедшие изменения.
Дополнительно в смарт-объект можно добавлять сразу несколько слоёв, в том числе создавая один единый smart-слой, состоящий из нескольких участков, а также помещать такие слои внутри других смарт-объектов. Благодаря этому работа с Фотошопом переходит на новый уровень и позволяет создавать удивительные изображения без обращения к программам векторной графики. То есть не перемещая изображение по десять раз из Adobe Illustrator в Adobe Photoshop и обратно, чтобы не потерять в качестве при малейшем редактировании.
Пробуйте – и всё у вас получится!
© online-photoshop.org
 Photoshop – удивительная программа по работе с растровой графикой, разобраться в которой могут даже новички. Однако здесь есть ряд секретов, о которых не знают даже бывалые дизайнеры.
Photoshop – удивительная программа по работе с растровой графикой, разобраться в которой могут даже новички. Однако здесь есть ряд секретов, о которых не знают даже бывалые дизайнеры. 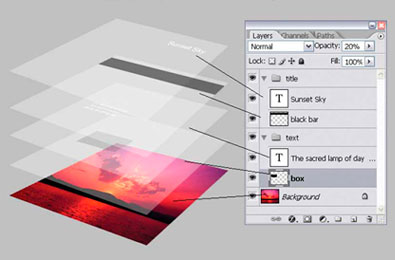 Открыв новый документ в Photoshop при помощи клавиш Ctrl+N и установив желаемое разрешение, приступим к работе. На примере ограничимся классическим набором геометрических фигур, чтобы наглядно посмотреть возможности слоёв.
Открыв новый документ в Photoshop при помощи клавиш Ctrl+N и установив желаемое разрешение, приступим к работе. На примере ограничимся классическим набором геометрических фигур, чтобы наглядно посмотреть возможности слоёв. Adobe Photoshop признан лучшим графическим редактором, освоить работу в котором может каждый. Этот агрегат с растровой графикой оснащён множеством инструментов, эффектов и функций, предназначенных для обработки рисунков, фотографий и прочих изображений. Он позволяет добавить на фото любой эффект!
Adobe Photoshop признан лучшим графическим редактором, освоить работу в котором может каждый. Этот агрегат с растровой графикой оснащён множеством инструментов, эффектов и функций, предназначенных для обработки рисунков, фотографий и прочих изображений. Он позволяет добавить на фото любой эффект! Во время работы с изображениями в Фотошопе зачастую возникает ситуация, когда нужно вырезать часть снимка. Это может быть какое-то животное, растение, человек, предмет интерьера, случайно попавшие в кадр и от которых хочется избавиться. Сегодня разберём, как убрать такой объект из фотографии или, наоборот, добавить туда что-то.
Во время работы с изображениями в Фотошопе зачастую возникает ситуация, когда нужно вырезать часть снимка. Это может быть какое-то животное, растение, человек, предмет интерьера, случайно попавшие в кадр и от которых хочется избавиться. Сегодня разберём, как убрать такой объект из фотографии или, наоборот, добавить туда что-то. Данный урок в Photoshop позволит вам научиться изменять цвет волос так, чтобы это выглядело естественно и красиво. Скажем, вы хотите в реальной жизни покрасить волосы, но не уверенны, что желаемый цвет будет вам к лицу. Воспользуйтесь Фотошопом, чтобы наглядно посмотреть свой новый образ в целом!
Данный урок в Photoshop позволит вам научиться изменять цвет волос так, чтобы это выглядело естественно и красиво. Скажем, вы хотите в реальной жизни покрасить волосы, но не уверенны, что желаемый цвет будет вам к лицу. Воспользуйтесь Фотошопом, чтобы наглядно посмотреть свой новый образ в целом!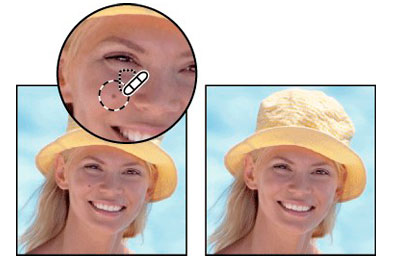 На панели стандартных инструментов в Фотошоп есть очень интересный инструмент – восстанавливающую кисть. Его значок напоминает пластырь, расположенный сверху круга. Выберите его, наведите на участок фото, который желаете исправить и сделайте клик мышью.
На панели стандартных инструментов в Фотошоп есть очень интересный инструмент – восстанавливающую кисть. Его значок напоминает пластырь, расположенный сверху круга. Выберите его, наведите на участок фото, который желаете исправить и сделайте клик мышью. Когда так хочется сделать панорамное фото, но объектив камеры не позволяет, можно обратиться за помощью к современным программам для склейки нескольких изображений в одно. Например, к Фотошопу.
Когда так хочется сделать панорамное фото, но объектив камеры не позволяет, можно обратиться за помощью к современным программам для склейки нескольких изображений в одно. Например, к Фотошопу.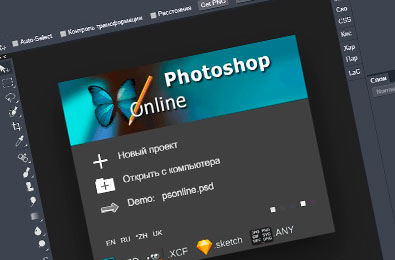 Быстро обработать фото или исправить недочёты можно не только с помощью Adobe Photoshop, но и при помощи многочисленных онлайн фоторедакторов – не обязательно скачивать программы, можно просто воспользоваться веб-сервисом.
Быстро обработать фото или исправить недочёты можно не только с помощью Adobe Photoshop, но и при помощи многочисленных онлайн фоторедакторов – не обязательно скачивать программы, можно просто воспользоваться веб-сервисом. Время не стоит на месте, и если вчера красные глаза на фото были нормой, то сегодня с помощью графического редактора, мы можем сделать изображение более чётким, ярким и красочным. Photoshop творит настоящее волшебство!
Время не стоит на месте, и если вчера красные глаза на фото были нормой, то сегодня с помощью графического редактора, мы можем сделать изображение более чётким, ярким и красочным. Photoshop творит настоящее волшебство! Слои в Фотошопе можно менять местами – возможно, нижнее фото более эффектно будет смотреться на переднем плане, поверх всех остальных. Для этого во вкладке Слои просто поместите этот слой с нужным названием выше.
Слои в Фотошопе можно менять местами – возможно, нижнее фото более эффектно будет смотреться на переднем плане, поверх всех остальных. Для этого во вкладке Слои просто поместите этот слой с нужным названием выше.