 Стилистика неона – необычайно интересна. Такое освещение преображает фотографию, делает её особенной. Но как же получить такой эффект в Фотошопе?
Стилистика неона – необычайно интересна. Такое освещение преображает фотографию, делает её особенной. Но как же получить такой эффект в Фотошопе?
Самое главное – это, конечно, подобрать удачное фото. Файл должен быть в цветовом формате RGB и иметь 8 бит на канал. Проверить это достаточно просто: заходим в раздел Изображение – Режим. Сам файл должен быть максимально качественным, не менее 2000 пикселей по ширине.
Теперь начинаем. Делаем наше изображение фоновым слоем: для этого нажимаем на вкладку Слой – Новый – Фон из слоя. Далее переходим в Окно – Операции, выбираем Новый набор. Для удобства переназываем его – например «Cyber». Потом вновь в меню и жмём на Новая операция. Новый экшен называем так же.
Настало время добавить тонировку. Жмём Слой – Новый корректирующий слой – Карта градиента). Присваиваем ему нужное имя, чтобы не путаться в дальнейшем. Два раза нажимаем по корректирующему слою и панели Свойства. Жмём на градиентной полоске и оказываемся в настройках градиента. Левый ползунок двигаем до 0000ff, а правый – до ff00ff. Изменяем наложение на Мягкий свет, а прозрачность понижаем до примерно до 70%.
Возвращаемся к нашему фоновому слою. Жмём на вкладку Слой, потом Новый корректирующий слой, а потом Цветовой тон/Насыщенность и создаём ещё 1 корректирующий слой. Для удобства переименовываем, как и в первом случае.
Открываем настройки этого слоя и передвигаем ползунки каждого канала – красные, желтые, зелёные, синие… После этого снова создаём корректирующий слой. Но теперь на панели свойств выставляем Холодный фильтр 80 и Плотность 25%, а также не забываем поставить галку напротив «Сохранить свечение».
Почти всё готово, но нужно внести последние штрихи в Фотошоп онлайн. С этой целью идём на первый тонировочный слой, жмём на клавиатуре D и сбрасываем все цвета на стандартные чёрный и белый. Жмём Слой – Новый корректирующий слой – Карта градиента, переназываем его в, например, «Общий контраст» и изменяем наложение (Яркость), а также снижаем непрозрачность до 80%.
Затем жмём на вкладку Слой – Новый корректирующий слой – Сочность. Перенизываем слой в «Общая насыщенность» или что-то подобное. Заходим в свойства слоя и устанавливаем параметр Сочность на +25, а параметр Насыщенность на +10.
Теперь добавляем ещё один корректирующий слой. Настройки копируем со скриншота:
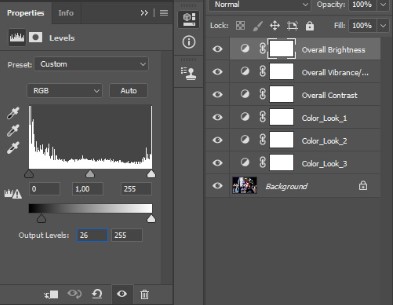
Осталось совсем немного. Жмём на клавиатуре Ctrl+Shift+Alt+E и сливаем все наши слои. Нажимаем на клавиатуре Ctrl+Shift+U для обесцвечивания. Применяем к этому слою Фильтр – Другое – Краевой контраст и выбираем вариант с радиусом в два пикселя.
Финальный шаг! Изменяем режим наложения слоя на Жесткий свет и снижаем прозрачность до 80%.
Вуаля!
© online-photoshop.org