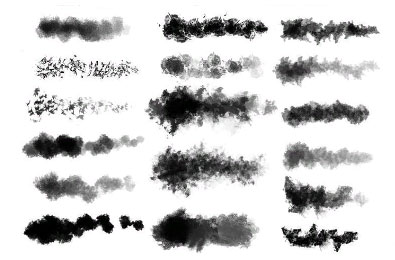 Часто работа в программе Фотошоп предполагает использование новых кистей, которых нет в базовой версии «из коробки». В этом случае рекомендуется установка дополнительных, уже созданных другими дизайнерами бесплатных наборов кистей – они существенно расширяют функционал программы и позволяют индивидуализировать её.
Часто работа в программе Фотошоп предполагает использование новых кистей, которых нет в базовой версии «из коробки». В этом случае рекомендуется установка дополнительных, уже созданных другими дизайнерами бесплатных наборов кистей – они существенно расширяют функционал программы и позволяют индивидуализировать её.
После скачивания архива его необходимо разархивировать. Обычно Windows имеет встроенную программу по работе с архивами, но, если по какой-то причине её нет, можно установить 7-zip. Итак, после разархивации у вас появляется папка или отдельный файл с кистями в формате Adobe Photoshop Brushes File или ABR.
Запускаем Photoshop и переходим в верхнем меню по адресу «Редактирование – Наборы – Управление наборами» или, если у вас английская версия: Edit – Presets – Preset Manager. Там переходим во вкладку «Тип набора – Кисти», после чего жмём на «Загрузить» и указываем в проводнике путь, где находится новый файл с кистями. Вот и всё – новые кисти уже в Фотошопе и готовы к использованию.
Проверить изменения можно следующим образом: переходим во вкладку «Управление наборами – Наборы кистей», где и должна появиться новая кисть. Если сразу не видно, просто скролим вниз.
Как добавить свою собственную кисть в Photoshop
Бывают ситуации, когда подходящей кисти нет ни в базовой версии, ни в дополнительных пакетах от других дизайнеров. Просто потому, что им такая кисть не была нужна. В этом случае остаётся одно – добавить кисть самостоятельно. Тем более, что это не так уж и трудно.
Запускаем Фотошоп, открываем подготовленное изображение с нужным для новой кисти объектом, но помните, что чем чётче будет рисунок, тем лучшим будет качество кисти, так как будет нужно полностью удалить задний фон.
По умолчанию новое изображение открывается с закреплённым фоном. Для этого переходим в правую боковую колонку, открываем вкладку Слои и нажимаем на замочек. Это позволит открепить слой и удалить всё ненужное, добавив рисунку прозрачный фон.
Используем прямоугольную или овальную область выделения, магнитное лассо или волшебную палочку, смотря что удобнее, выделяем ненужные фрагменты и жмём клавишу Del. Либо действуем наоборот – выделяем как раз нужный фрагмент, копируем его и вставляем в новый документ или на новый слой, а этот, ненужный, удаляем. В результате у вас появится объект без фона.
Наша новая кисть почти готова. Остаётся обесцветить изображение. Для этого переходим во вкладку «Изображение – Коррекция – Обесцветить», а затем «Редактирование – Определить кисть» и вводим подходящее название для кисти, по которому вы и будете её впоследствии находить среди других кистей. Нажимаем «Ок» и всё готово – новая кисть занесена в набор Фотошопа. Осталось лишь проверить её эффективность на практике!
© online-photoshop.org