Слои – это самый важный аспект в графическом редакторе Photoshop. Вы просто не сможете ничего сделать, не задействовав слои. Программа позволяет регулировать, связывать и объединять их при необходимости, изменять прозрачность слоёв при наложении фотоснимков. Функционал этот вкладки очень широкий, его можно по праву назвать сердцем Photoshop.
Если бы не было слоёв…
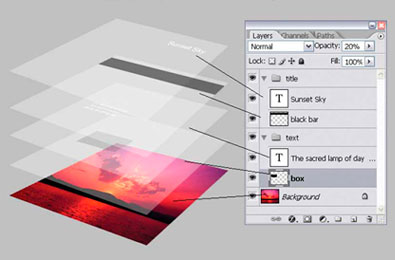 Открыв новый документ в Photoshop при помощи клавиш Ctrl+N и установив желаемое разрешение, приступим к работе. На примере ограничимся классическим набором геометрических фигур, чтобы наглядно посмотреть возможности слоёв.
Открыв новый документ в Photoshop при помощи клавиш Ctrl+N и установив желаемое разрешение, приступим к работе. На примере ограничимся классическим набором геометрических фигур, чтобы наглядно посмотреть возможности слоёв.
Итак, берём инструмент Rectangular Marquee Tool, чтобы нарисовать на белом фоне прямоугольник. Сделав нехитрые манипуляции, заливает фигуру любым цветом. В помощь придёт Color Picker. Для примера, сделаем прямоугольник синим. Чтобы убрать контур, нажимаем комбинацию клавиш Ctrl+D.
Повторите ход действий, создав такую же геометрическую фигуру другого цвета, например зелёного. Поместите её в правой нижней части рабочего листа. В итоге у вас будет два прямоугольника синего и зелёного цвета в одном документе.
Перед нами стоит задача – наложить один прямоугольник на другой. Без слоёв это сделать невозможно. Дело в том, что наложение синей геометрической фигуры на зелёную создаёт иллюзию. На самом деле две фигуры – это один объект, который состоит из синих и зелёных пикселей. Те пиксели, которые изначально были синими, стали зелёными, а информация о том, что они когда-то были синими, потеряна.
Как меняется ситуация при наличии слоёв в Photoshop?
Вернёмся к начальному этапу, открыв документ с белым фоном. Дальше нужно обратиться к панели Layers panel. Она сразу же покажет наличие одного лишь слоя Background – «Фон». Перед пользователем откроется предварительный эскиз, в данном случае он будет выглядеть просто как чистый лист.
Чтобы добавить первый прямоугольник, нужно создать новый слой, «New Layer». О его появлении будет свидетельствовать изображение, заполненное бело-серыми клетками в шахматном порядке. Откройте новый слой и выполните процедуру, описанную выше, по созданию синего прямоугольника. Повторите эту же работу на втором новом слое, сделав прямоугольник зелёного цвета. Обратите внимание, что у вас будет три отдельные вкладки: с фоновым белым листом, изображением синего прямоугольника и изображением зелёного прямоугольника. Все эти три слои не зависят друг от друга.
Когда стоит задача сделать перекрытие синего прямоугольника зелёным, то нужно просто с помощью мыши переместить выделенный слой вверх, до горизонтальной линии (она присутствует под панелью инструментов Photoshop). Вот и всё, в рабочем документе вы увидите, что синий прямоугольник перекрывает зелёный. Но информация нижнего рисунка при этом не будет утеряна.
Без слоёв вы не сможете корректировать, изменять положения фигур, областей, частей фотографий. Слои дают возможность сохранять фрагменты целого снимка по отдельности, редактировать их, не затрагивая при этом другие объекты. Работа с ними – это основа обработки снимков, и её нужно знать.
© online-photoshop.org